
Office Tab is a complement for the Microsoft office suite, Office, thanks to which you will have the opportunity to use tabs to be able to move between the various documents that you have open, in such a way that it won't be necessary to have to change between several windows, which can be rather bothersome for some users. Creating a Better Office Product for Mac Users. Since 2018 when WPS Office launched the first version of the WPS office in Apple App store, the app has come a long way from there. And now, with so much support from people all around the world, WPS office featured Frist under the category of business in 14 countries' app stores.
You can now get Office Add-ins from the Store or use Add-ins you already have from right within recent versions of Word for Mac and Excel for Mac.
There are two kinds of add-ins: Office Add-ins from the Office Store (which use web technologies like HTML, CSS and JavaScript) and add-ins made by using Visual Basic for Applications (VBA).

If you're looking for a built-in add-in such as Solver or Analysis ToolPak, select the Tools menu and then select Add-ins.
Get an Office Store add-in for Word or Excel for Mac
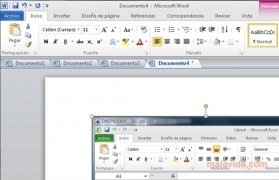
On the Insert menu, select Add-ins.
Add-Ins flow in Office 2016 for Mac.' loading='lazy'>To get new add-ins, select Store. To use add-ins you already have, select My Add-ins. The add-ins you'll see will depend on the app you're using and the kind of Microsoft 365 subscription you have.
Get a VBA add-in for Word or Excel for Mac
On the Tools menu, select Add-Ins.
In the Add-Ins available box, select the add-in you want, and then click OK.
Requirements
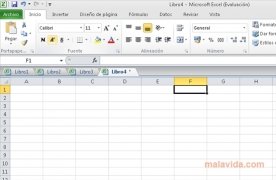
Office Add-ins aren't available in Office for Mac 2011. They're only available in newer versions.
Office Tab For Mac Os
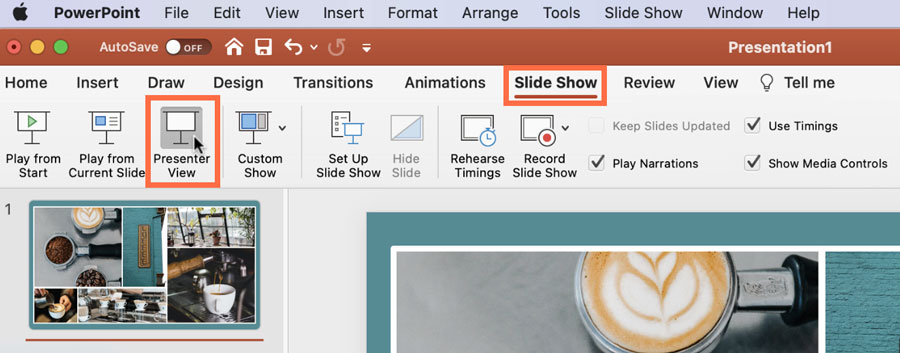
Office Tab For Mac Pro
Include Components: | Office Tab Enterprise | Office Tab |
| Tabs for Word | ||
| Tabs for Excel | ||
| Tabs for PowerPoint | ||
| Tabs for Publisher | ||
| Tabs for Access | ||
| Tabs for Project | ||
| Tabs for Visio |
Office Tab For Mac Free
Save All in One ClickA key advantage of Office Tab is that you can save time by consolidating your actions! For example, if you've opened multiple files, you don’t have to save and close them individually; just click 'Save All' from the Context menu and all your files are saved. Want to close all opened files? Simply select 'Close All” and all your files will be closed. |
In Office Tab, you can add a saved Microsoft Office file to a group. You can quickly open a group of documents or a group of Excel files and so on. With this Favorites Group feature, you can apply the following operations to a group of documents in Microsoft Office applications easily. Add a document to a group; |
Rename Files EasilyYou don’t have to open the 'Save As' dialog to rename a file. Just click 'Rename' on the Context Menu in the tab and enter the new file name—it’s that simple! If you want to save the file in another folder, select 'Save As' from the Context Menu. |
Displays Full File NameIf a file name is long, typically, the Windows taskbar displays only a small part of it, which is often a problem. However, with Office Tab installed, you will able to see the entire file name on the Tab Bar, no matter how long it is. |
Useful Context MenuRight-click on a tab or Tab Bar to access the tab/tab bar context menu. Office Tab also combines some common command items in Microsoft Office, letting you access those items more quickly. |
Easy-to-useThe tabbed interface allows you to open multiple documents in a single window. Each document appears as a new tab within the window (not a new window) and can be accessed with one click. This feature improves your efficiency when working with Microsoft Office programs (Word, Excel, PowerPoint, Project, Publisher, Access and Visio). |
High PerformanceOffice Tab is based on the standard Microsoft Office Add-in Technology. It does not impact the performance of the standard application and has an extremely small file size. |
Move TabsTabs can be moved easily by dragging. You can switch between tabs using the mouse or you can activate a tab by pressing Alt + N (“N” being the tab order '1, 2, 3…'). |
Customize Tab AppearanceThe colors of the tabs and the Tab Bar are customizable. There are 11 styles for you to choose from. Within each style, the font style and the name of each tab can be changed to suit your preference (to apply these changes, you will need to close and restart Microsoft Office). |
Comments are closed.