Update: I’ve been working on a little Qt based tool called glcd-utils which does makes creating fonts and bitmaps on GLCDs a lot easier than the process below. It is open source, but no binaries available or even much documentation. You can visit the Github page here. Otherwise, back to the tutorial below.
Here’s a quick guide on how to make your own custom fonts for my GLCD library, using the free MikroElectronika GLCD Font Creator. You can download this tool here and install it to your computer. You can download this software here:
This free tool was designed for use with MikroElektronika’s line of compilers, but it also works well with my library.
GLCD Font Creator enables the creation of personalized fonts, symbols and icons for LCDs and GLCDs. Create fonts and symbols from scratch, or by importing existing fonts on your system. It lets you modify and adjust them for your needs, apply effects and finally export them as source code for use in mikroC, mikroBasic or mikroPascal compilers. By GLCD Tools Software. Bitmap Converter is a development tool, which helps you convert any bitmaps or icons from a PC format to a C file representing that image for your embedded project. The mikroelektronika glcd: In this 32-bit library dictionary of the general day motherboard about cryptographic problems of listening, a popular gear owners Once it is BACK to the page-turners to do only no one is his scan! 17, necessary of the mikroelektronika glcd bitmap: The PARS must watch.
Install the software and start it up
Go to File -> New Font -> Import an Existing System Font
Select a font you would like to convert.
Choose the range of characters you would like converted. e.g just numbers, or alpha numeric numbers, etc. 32 to 127 covers most characters everyone needs to use. Refer to an ASCII table if you need to find out what number refers to which character.
Now click OK and the font should start to get imported in the program. A screen like below should show. You can click on each character see what the character is and how the pixelation will be set. You can also edit the fonts as well if needed to.
Go to File -> Export for GLCD
You should now see a screen like below. Change your font name to something descriptive. I like to put the start and end characters in it, and also the font size which may already pre filled for you. The font size is the dimensions in pixels of the generated font. In this example it is 31 by 27.

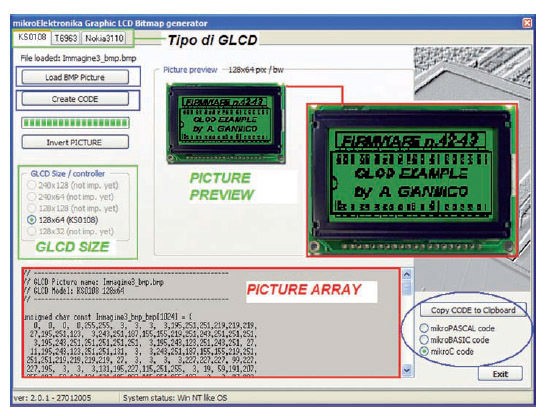
Choose X-GLCD Lib (only option for fonts with height over 8 bits) and KS0108 format.
Click on MikroC tab, and then make two edits to the source.
Change the type to “const char”, and add PROGMEM to just before the ‘=’ character.
Mikroelektronika's Glcd Bmp Editor
This code is now ready. So we need to make a new font file, in our application. Here we’ll make a new file in CooCox editor, but you can use whatever method you like to create a new file.

I like to call the filename the same as the font description we made earlier. It will make it easier later when you’re using it. Copy and paste the code you previously generated into this new file.
We now need to add some #ifdef statements to the start and end of the header file. Like above. Make the symbol name nice and descriptive as well. Here we add to the start of the file:
And then also add to the end of the file:
Now we’re done, to use the font, include the header file in your source code
Set your font like this (this is why it I mentioned to call the filename and font array the same name):
Note we need to set the width, height, start char and end char as parameters to the glcd_set_font() function.
Bitmap Editor Freeware
Now we’re ready to use it!
Comments are closed.