Rhinoceros 5 License Key Generator. The Rhino 5 development process started with the overriding goal to remove as many of your workflow bottlenecks as possible. That meant making Rhino faster and able to handle much larger models and project teams, in addition to making thousands of large and small improvements. Rhino 7 for Windows commands which are not available in Rhino 7 for Mac. Rhinoceros License and the free Zoo license manager. Read everything about it over here. Upgrade Rhinoceros. An upgrade can only be activated when you own a previous version of Rhinoceros Windows (release 1/2/3/4/5/6) or Mac (release 5).
- Rhino 6 License Key Free
- Rhino 5 License Key Free Download
- Rhino 5 Free License Key
- License Rhino 5 Free Downloads
Rhino Accounts Help
Your Rhino account provides a single way to use and manage everything McNeel.
You can associate your Rhino licenses (and those of other compatible plugins), participate in our discussion forum, and use other first and third party services using the same account––even if your email addresses or linked accounts change at some point in time.
Rhino Accounts is designed to be secure from the very beginning, and we are continuously improving the security and stability of the system.
Create a New Rhino Account
Creating a Rhino account is easy and free.
To create a Rhino account:
- Go to the Create an Account page.
- If you’d like to link an account, click on the appropriate button. Otherwise click on No Thanks.
- Fill out required information, if any.
- Click Create a New Account.
Recover an Existing Rhino Account
If you are unable to login to your Rhino account, it is possible for us to send you an email containing tailored information on how to recover your account. If you login using a linked account, the email will contain information on which account you should use to login. If you login using a password, you will have the opportunity to reset your password by clicking on a link in the email.
To have Rhino Accounts send you a recovery email:
- Go to the Recover Your Account page.
- Type in any email address associated with your Rhino account in the Email field.
- Click Continue or press the return ⏎ key.
Delete your Rhino Account Permanently
Deleting your account permanently removes all data related to your account from Rhino Accounts.
To permanently delete your Rhino account:
- Go to the Delete Account page.
- Read any warning messages carefully.
- If you are unsure whether you want to delete your account, you probably should not. Contact our support team for help.
- Click Delete.
Merge Two Rhino Accounts
You may want to consolidate two different Rhino accounts created at different points in time into one single account to simplify account management. Below is an example of what a typical scenario may look like, and what the outcome should be:
To merge two Rhino accounts into a single Rhino account:
- Identify the account you want to keep. This account is the one that has all services and products associated with it. In this example, it would be account A.
- Login to the account you don't want to keep. In this case, it would be account B.
- Delete account B. This will free up any linked accounts and email addresses associated with it.
- Login to account A.
- Associate any email addresses and add any linked accounts that were previously associated with account B
Login to your Rhino Account
To login to your Rhino account:
- Type your email address in the Email field. If the field is not visible, click on Other Login Options.
- Click the button or press the return ⏎ key.
- If you setup your Rhino account with a linked account:
- Click on the colored button that appears in the middle of the screen.
- Otherwise:
- Enter your Rhino account's password .
- Click the button or press the return ⏎ key.
- If your account has Two-Factor Auth enabled:
- Enter the TOTP code from your secondary device.
- Click the button or press the return ⏎ key.
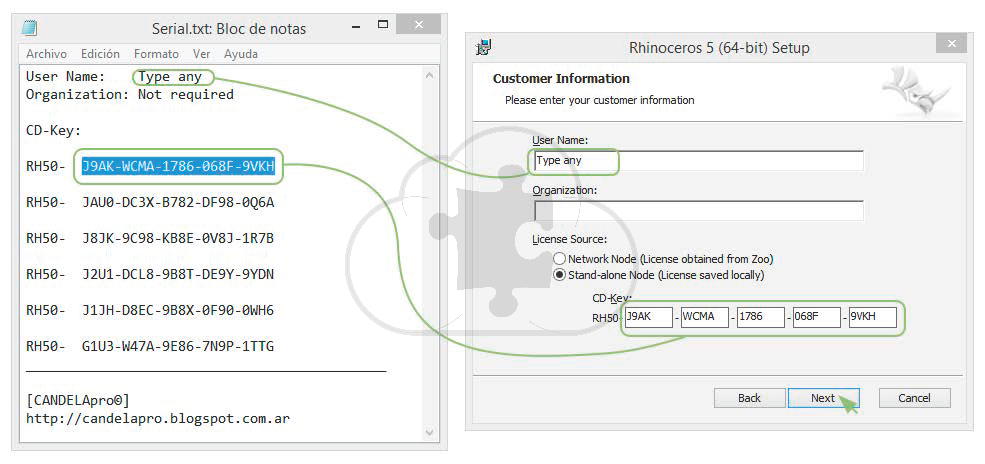
Manage Emails
To manage emails associated with your account, go to the Emails page. You can add or remove email addresses from this page.
Manage Linked Accounts
To manage linked accounts, such as Facebook and Google accounts associated with your account, go to the Linked Accounts page. You can add or remove linked accounts from this page.
Change your Rhino Account's Password
To change your Rhino account's password:
- Go to the Change Password page.
- Enter your current password, if any.
- Enter your new password.
- Confirm your new password.
- Click Save.
Two-Factor Auth
Two Factor Authentication, also known as Two Step Authentication, provides an optional layer of security when logging in to your account. You can choose to require two factor authentication every time you login to your Rhino account, or only when you login from a new device.
To manage two factor authentication:
- Go to the Two-Factor Auth page.
- Follow the instructions to enable or disable the system.
Rhino 6 License Key Free
Update your Personal Information
You can update personal information associated with your account at any time. To change email addresses and/or linked accounts, see Account Emails and Linked Accounts, respectively. Your personal information is kept safe in Rhino Accounts and is not shared with any third parties unless you give explicit permiission to do so.
Update your Profile Picture
To update your profile picture:
- Go to the Personal Info page.
- Choose a source for your new profile picture. If you have linked accounts, such as Google or Facebook, you may have additional sources to choose from.
- Click Save.

Update your Display Name
To update your display name:
- Go to the Personal Info page.
- Update your name in the Name field.
- Click Save.
Update your Phone Number
To update your phone number:
- Go to the Personal Info page.
- Update your phone number in the Phone Number field.
- Click Save.
Update your Preferred Language
To update your preferred language:
- Go to the Personal Info page.
- Update your language in the Preferred Language field.
- Click Save.
Update your Country of Residence
To update your country of residence:
- Go to the Personal Info page.
- Update your country in the Country field.
- Click Save.
Teams
Teams allow you to associate two or more Rhino accounts into a collaborative entity to share resources, such as Rhino licenses. Anyone can create a team in seconds. There are two ways to add additional team members, either by sending them an invite, or in large organizations, by linking your team to a domain.
View your Teams
You can view which teams you belong to and view your role in each of them at a glance. To view your teams, go to the Teams page.
Create a Team
Creating a team is easy and free. To do so:
- Go to the Teams page.
- Click New Team.
- Fill out the required fields.
- Click Create a New Team.
View Team Members
To view the team members in a particular team:
- Go to the Teams page.
- Click on the team whose members you wish to see.
- Scroll down to view the team members. You can sort columns and use the arrow keys ← → to scroll through the list.
Leave a Team
To leave a team you belong to:
- Go to the Teams page.
- Click on the team you wish to leave.
- Click on the Action button at the bottom of the page.
- Click Leave Team.
Administrative Tasks for Teams
If you are an Owner or an Admin of a team, you can perform all the administrative tasks listed below.
Invite Team Members
By default, a newly created team only includes one member: its owner. To have additional users join your team, you must send them an invite via email as explained below. The email addresses need not be associated with an existing Rhino account––the invitees will have the option to create a Rhino account if they do not already have one.
To invite team members:
- Go to the Teams page.
- Click on the desired team.
- Click on the Action button at the bottom of the page.
- Click Invite Members.
- Choose the Language the invites will be sent in.
- Type or paste the email addresses of the invitees.
- Review the email addresses the invites will be sent to.
- Click Send.
Remove Team Members
To remove team members from a team:
- Go to the Teams page.
- Click on the desired team.
- Click on the user to remove.
- Click Remove from Team.
Modify a Team Member's Role
To modify a team member's role:
- Go to the Teams page.
- Click on the desired team.
- Click on the user whose role is to be modified.
- Select the appropriate role for the user.
- Click Save.
Link Team to a Domain
Linking a Rhino Accounts team to a domain is useful in large or complex organizations.
What happens when a Rhino Accounts team is linked to a domain?
- Any existing users who have any email address associated with the domain will be given an ultimatum the next time they login. they can either:
- Join the team, drop any email addresses not related to the domain, and adopt the team’s login method.
- Relinquish any email addresses associated with the domain and decline joining the team.
- Any new users who try to login using an email address associated with the domain will have a Rhino account transparently created for them the first time they successfully login using the team's login method. They will also be added to the team without the need for an invite.
- If new users try to login or create an account using a different login method, they will be guided to login using the team's login method.
- New or existing accounts that have an email address associated with the domain may not add other email addresses or linked accounts, and their linked account must match the team’s login policy.
Why link a team to a domain?
- Users who have email addresses associated with the domain will be added to the team without the need to create an account and explicitly accept an invitation.
- IT administrators can use their own user management tools such as onelogin, Azure Active Directory, Google for Work etc… to manage team members. For example, an administrator can create an Active Directory group that contains the only members who are allowed to login to Rhino Accounts. Similarly, removing a user from that group effectively restricts that user from using their Rhino account.
How do you link a team to a domain?
- Go to the Teams page.
- Click on the desired team.
- Click on the Action button at the bottom of the page.
- Click on Link Domain to Team.
- Check the checkbox.
- Type a domain name that you own. Make sure it is the root domain (i.e.
rhino3d.comand notwww.rhino3d.com - Place the specified file at the specified location in your domain’s HTTP server. Make sure it can be publically accessed.
- Choose a login method. For the following providers, you will need to specify additional configuration settings specific to your domain:
- Setup Azure Active Directory.
- Setup onelogin.
- Setup Okta.
- Setup Custom Provider.
- Click Save.
Setup Azure Active Directory

- Go to the Azure Portal, and login to the desired directory.
- Click on the Azure Active Directory blade.
- Click on App Registrations.
- Click on New Registration.
- Create a new application with the following settings:
- For Name, enter something like Rhinoceros or Rhino 3D.
- For Supported Account Types, select Accounts in this organizational directory only.
- For Redirect URI, select Web, then enter the Redirect URI shown in Rhino Accounts.
- Once the application is created, copy the Application (client) ID value shown and paste it into the Client/App ID field in Rhino Accounts.
- Back in the Azure Portal, copy the Directory (tenant) ID value shown and paste it into the Endpoint field in Rhino Accounts.
- Back in the Azure Portal, click on the Authentication blade.
- Make sure that Access Tokens and ID Tokens are checked under Implicit Grant, and save your changes.
Setup onelogin
- Go to onelogin, and login to the desired domain.
- Hover over the Apps button.
- Click on Custom Connector.
- Click on New Connector.
- Create a new connector with the following settings:
- For the connector name, enter something like Rhinoceros or Rhino 3D.
- For Sign on Method, select OpenID Connect.
- For Redirect URI, enter the Redirect URI shown in Rhino Accounts.
- For Login URL, enter https://accounts.rhino3d.com.
- Click Save.
- Once the connector is created, hover over More Actions then click Add App to Connector.
- Click Save.
- Once the app is created, click on SSO.
- Copy the value shown in Client ID.
- Back in Rhino Accounts, paste the value into the Client/App ID field.
- Back in onelogin, copy the first subdomain of the uri provided in the Request URI Example. For instance, if
https://test.onelogin.com/oidc/auth?...is shown, copytest. - Back in Rhino Accounts, paste the value copied into the Endpoint field.
Setup Okta
- Go to Okta, and login to your organization's domain.
- Click on Applications in the main menu.
- Click on the Add Application button.
- Select Single-Page App, and click next.
- Create a new application with the following settings:
- For the name, enter something like Rhinoceros or Rhino 3D.
- For Base URIs, enter https://accounts.rhino3d.com.
- For Login Redirect URIs, enter the Redirect URI shown in Rhino Accounts.
- For Grant type allowed, make sure Implicit is enabled.
- Click Done.
- Once the application is created, copy the Client ID under Client Credentials.
- Back in Rhino Accounts, paste the value into the Client/App ID field.
- Back in Okta, Click on Dashboard in the main menu.
- Copy the Org URL excluding the protocol. For instance, if
https://test.okta.comis shown, copytest.okta.com. - Back in Rhino Accounts, paste the value copied into the Endpoint field.
- Back in Okta, Click on Trusted Origins under the API menu item.
- Ensure that there is an entry for
https://accounts.rhino3d.comfor both CORS and Redirect. If there isn't one, add an origin by clicking Add Origin.
Setup Custom Provider
- The custom provider you choose to use must meet the following criteria:
- It must be an OpenID Connect provider.
- It must implement OpenID Connect's Discovery Endpoint at the path:
/.well-known/openid-configuration. - The Discovery Endpoint must include a valid
jwks_uri. - The Discovery Endpoint must have CORS support so that it can be accessed from
https://accounts.rhino3d.comvia JavaScript. - It must support the
implicitgrant type. - It must support the
id_tokenresponse type.
- Register an OpenID Connect client with your provider, being sure to include the Redirect URI shown in Rhino Accounts.
- Back in Rhino Accounts, paste the client id of the client your just created into the Client/App ID field.
- Finally, enter the base url of your provider into the Endpoint field. For example, if the Discovery Endpoint is at
https://mydomain.com/oidc/.well-known/openid-configuration, you would entermydomain.com/oidc.
Permissions
Rhino accounts keeps all your information confidential by default. In order for any service or product (called app in this section) to access your account information, you must explicitly consent to do so. You can view which apps you have given permission to access some or all of your account information, and revoke these permissions at any time.
View Apps That Have Access to your Account
To view all the apps that have access to your account:
- Go to the Permissions page.
- Click on the service or product of interest
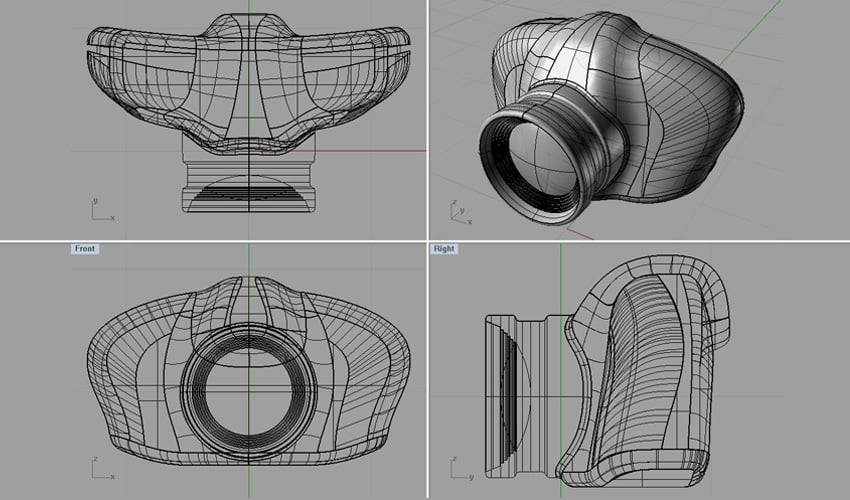
Revoke an App’s Permission to Access your Account.
To view all the apps that have access to your account:
- Go to the Permissions page.
- Click on the app of interest.
- Click Revoke Access.
Licenses
You can use your Rhino account to use Cloud Zoo, a free service that allows you to associate license keys for Rhino and other products to your Rhino account or one of the teams your Rhino account belongs to. You can then use your Rhino account to login and use these products on any device, anywhere in the world. Learn more about Cloud Zoo…
Rhino 5 License Key Free Download
Browser Requirements
Rhino 5 Free License Key
Rhino Accounts works only in modern browsers to ensure the highest standard of security for you. All browsers must have cookies and JavaScript enabled for Rhino Accounts to work properly. The following browsers are supported:
License Rhino 5 Free Downloads
| Browser | Version Supported |
|---|---|
| Apple Safari | Latest Version |
| Google Chrome | Latest Version |
| Microsoft Edge | Latest Version |
| Microsoft Internet Explorer | 11 |
| Mozilla Firefox | Latest Version |
| Opera | Latest Version |
Comments are closed.