Skip to end of metadataGo to start of metadata
- Gamefonts_pc.iwi Download
- Gamefonts_pc.iwi Cod 5 Download
- Gamefonts_pc.iwi Call Of Duty 4
- Gamefonts_pc.iwi
The Pirate Bay - The galaxy's most resilient bittorrent site. Name (Order by: Uploaded, Size, ULed by, SE, LE) View: Single / Double. ( PC ) Fifa 06 Left arrow fix! (makes ur PC stop holding down the left a. Help how to fix it. Sorry for my english I'm Russian. Open pml220.iwd fileimages folder delete gamefontspc.iwi file. I think you cant test that source on your pc cuz you cant turn on geoip.dat on your pc,if you want test mod i can give you one gamepanel and test it. You cant test on localhost bro. Gamefontspc.iwi Download Now launch CoDWaW.exe. For most of you who are experiencing the described problems above, the first thing you'll probably see is 'Cannot find gamefontspc.iwi' or something like that. Call of Duty 4: gamefontspc.iwi Courtesy of Infinity Ward / Activision Blizzard, Inc. File history Click on a date/time to view the file as it appeared at that time.
This is a written guide to installing UGX Mod Standalone v1.0.3 to your modtools installation. This guide
is not to be used for adding UGX Mod to someone else's map that you have downloaded.
- MultiExcerpt named 'UGX_Only' was not found
- MultiExcerpt named 'rootpath' was not found
Other Languages
German YouTube Video for v1.0.3
Spanish PDF File for v1.0.3
Installation Requirements
Before you begin, there are some requirements to be met before UGX Mod can be installed to a map:
- You must have access to the source of the map and have the ability to compile the map yourself. UGX Mod cannot be installed to maps which are already pre-compiled and released. UGX Mod needs asset room which requires re-compiling your map's ff file.
- Your map must use 'version 1.4 Der Riese scripts'. This means that your map must be generated using a script placer set to v1.4. This guide will assume you are using the UGX Script Placer.
- You must have already installed the UGX Modtools Patch from the Modtools Installation Guide
- Your map must not have any modified stock files. For example, if you have modified your _zombiemode.gsc or _loadout.gsc, UGX Mod will not work properly. In order to keep your custom changes, you must edit the gsc files directly by opening either ugx_mod.iwd or ugxm_guns.iwd. Any scripts which have not been customized by those two iwds may be edited freely as usual. The developers of UGX Mod took extra care to make sure UGX Mod was as unintrustive to modders as possible - we tried to keep file overwrites to a minimum and keep almost all custom scripting in separate files. Unfortunately due to how the engine interfaces with scripts to spawn zombies and run zombiemode, this was not possible to do 100%, which is why we modified files such as _zombiemode.gsc and _zombiemode_spawner.gsc. All custom UGX code is encapsulated in code blocks marked with // UGX_SCRIPT for easy identification by modders.
Once you have met those requirements, the next step is to download UGX Mod Standalone.
Download
Download these files:
- UGX Mod Standalone: UGX_Mod_Standalone_v1.0.4.zip (174 MB)
- UGX Mod v1.0.x Viewhands Patch: Topic Link (follow instructions in topic for installation).
- UGX Script Placer: UGX Script Placer
- CoD Project Mover: CoD Project Mover
Extracting the Files
Now that you have downloaded UGX Mod Standalone, extract the contents into a folder somewhere on your computer (See figure 1).
Fig. 1 UGX Mod Standalone extracted to a folder somewhere.
You will notice that there are 5 folders and a zip file contained within the extracted folder.
- 'map_source' contains various prefabs that you will need to add to your map later in order to make it compatible with the UGX Random box scripts and UGX PaP Machine scripts. There are also wall-weapon prefabs and a prefab for a misc_turret, which I will explain later.
- 'mods' contains two folders, 'mapname' and 'ugx_mod'. Rename the 'mapname' folder to the name of the map you are installing UGX Mod to. In this guide, the mapname I will be using is ugx_mod_install. You can use any mapname you want. The mapname folder contains pre-compiled ugx_mod assets that your map will need in order to run, such as the CoD4/Black Ops/UGX weapons, powerups, and more.
- 'raw' contains images and materials for wall-weapon chalks which are necessary for Radiant to display the prefabs. The texture_assets folder contains templates for the main menu and loading screen, which I will explain later.
Note: 'zone_source' contains a modified dlc3.csv and _zombiemode.csv required for UGX Mod to run. Backups of the original files are also provided. In zone_source/english/assetlist, there is a file called mapname_ignore.csv. This file, like your mapname folder, needs to be renamed to your map. For this guide's example, I will need to name this file ugx_mod_install_ignore.csv. This step is very important, please ensure you have done it correctly as I just have.
- 'template_font.zip' contains the .tff font files required to edit the PSD templates. Install as you would any font. The font is 'Big Noodle Tilting', and can be downloaded free from dafont.com.
Do not prefix your mapname with 'ugx_'. UGX uses this prefix for official maps and if a non-ugx map uses this prefix then it becomes confusing to users. If you want to prefix your map with a ugx-related word, use 'ugxm_'.
Now that you know what all of these folders contain, it is time to install them to your root folder.
Installing the Files
Warning: You are responsible for backing up any custom work you have done that may be overwritten by the installation of UGX Mod. UGX Mod will not overwrite anything important for a relatively stock map, but mappers and modders should exercise caution by checking for file conflicts before attempting this installation. You have been warned - UGX Mods is not responsible for any damage done to your installation due to user error or negligence. If you have a problem installing UGX Mod, please post a topic or reply on our forum for help.
Now that you have renamed your files and folders from mapname to your map's actual name, it is time to copy the files into your root directory:
- Select all five folders and copy them to your clipboard.
- Navigate to your root directory and paste the files. You will be warned about folders and files already existing - this is OK - tick the box for 'Do this for all conflicts' and then press Copy and Replace.
Warning: If you were not warned about replacing or merging any files or folders, you did not paste your files into the correct directory! Pressing Ctrl+Z will un-do the latest file action, so hopefully you can use this to clean up your mistake. Otherwise you need to delete all the pasted files and try again.
Now that all UGX Mod assets have been copied into your root folder, you are ready to start configuring UGX Mod.
Gamefonts_pc.iwi Download
Menu Settings
Open root/raw/ui/main.menu with any Text Editor you prefer. At the top of the main.menu file, you will see 3 configurable user settings for your map:
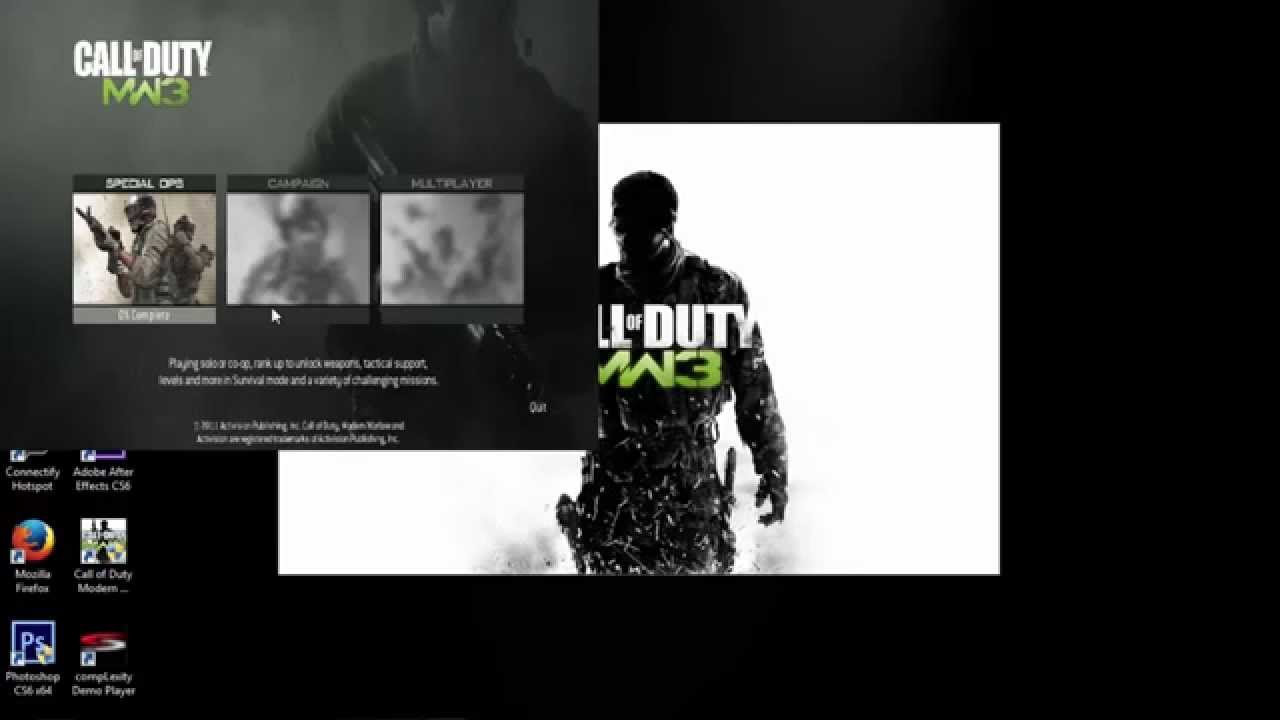
| UGX_USER_MAPNAME | This should be set to the same name you named the mapname folder in section 2 of this guide. It is also the name you use to boot the map from the in-game console. If your mod folder name is different from the name you use to boot the map (which is unlikely but still works fine), use the name of the map , not the of the folder. For this example I will need to use 'ugx_mod_install'. |
| UGX_USER_MAPNAME_STRING | This should be set to the 'official' name of your map. For this example I will be using 'UGX Mod Test Installation', but you may set it to whatever you like. |
| UGX_ENABLE_CONSOLE | Setting this to 1 will enable use of the in-game console. Setting it to 0 will effectively disable the in-game console. This should be set to 1 while developing your map. Once map development is finished, I would suggest setting this back to 0 before release - otherwise cheating will be very easy on your map, which will make player ranks less valuable and meaningful. |
Menu and Loadscreen Images
Menu Image
In this guide I will be using Adobe Photoshop CS5, but any editor capable of opening PNG files will do. I suggest using Photoshop so that you can fully utilize the provided PSD templates.
Navigate to root/texture_assets/ugx_mod andOpen ugx_mod_main_menu_template.psd, If you are not using Photoshop, open non-photoshop_main_menu.png. The PNG will allow you to add a background to the text. I will not cover this in the guide, as it is very basic. Instead I will show Photoshop editing since I would hope that is what most people choose to do.
Important: Before I begin editing the template, I would like to draw your attention to the UGX-Mods logo and the exiting text. Please do not remove, resize, or otherwise edit the UGX-Mods logo or web address that is already placed in the template. We spent hundreds if not thousands of hours developing UGX Mod, and we are providing it for the community to use for free. All we ask in return is that you leave our credit in the menu templates as well as make it clear that your map is running UGX Mod when you release it. I also do not suggest editing the size or font of the existing main menu text, although you are welcome to. It has been specifically positioned and sized to match the menu buttons hardcoded in main.menu.
Once you are done editing the template to your liking:
- File> Save as a JPG image. Overwrite the existing JPG template file. Close the file.
- Open the JPG you just saved.
- Resize the image to 2048x2048. Stretching will occur, ignore that.
- Save your changes and close the file.
Loadscreen Image
- Open ugx_mod_loadscreen_template.psd, or it's PNG equivalent.
You may change the background in this file or whatever you would like to do. Once again, please leave the existing logos and text alone.
Save it the same way you saved the first template, overwriting the loadscreen JPG this time.
Converting the Images
Before the changes to the menu images take effect, we need to convert the JPG files into a format that CoD5 will read. Open Launcher and then click the Asset Manager button.
In Asset Manager:
- Click File->Open, then navigate to root/texture_assets and open ugx_mod_user_assets.gdt. This will populate the asset list in Asset Manager with two entries, ugx_main_menu_user and ugx_loadscreen_user.
- If you overwrite the exiting JPG's correctly in the previous steps, then all you need to do here is press F10. It will convert the loadscreen for you.
- Once that finishes, press Enter to close the CMD window and then click ugx_main_menu_user from the list. Press F10 and wait for the compile.
- Once that finishes, Press Enter to close the CMD window again. Now you may close Asset Manager.
Your menu JPGs have now been converted to a format for CoD5, but there is still one more step:
- Naviagate to root/raw/images and sort by Date Modified. At the top of the list you should see two files, ugx_mod_loadscreen_template.iwi and ugx_mod_menu_template.iwi.
Select those two files and copy them to your clipboard.
Navigate to root/mods/mapname/images. and paste the files. Press Copy and Replace to overwrite the old files.
Finally to finish the main menu editing we must recompile UGX Mod and your maps iwd:
Open Launcher and go to the Mod Builder tab.
Select your map from the dropdown list. Ensure that only 'Build IWD' is checked, and in the right-side box verify that the new 'images' folder is selected.
Press Build MOD and wait for the process to complete.
Select ugx_mod from the dropdown list. Ensure that only Build FF is checked.
- Press Build MOD.
Gamemode Settings
In UGX Mod Standalone there are many gamemode settings which can be changed if you wish. The default settings were personally chosen by the developers to provide the ideal out-of-the-box experience for developers, but you are free to change whatever you wish. If you want to customize the UGX Mod experience on your map:
- Open root/mods/mapname (which in my case is ugx_mod_install).
- Double-click ugx_mod.iwd to open it with WinRAR. If this is not the default behavor, take the necessary action to open the file with WinRAR.
- Once the iwd is open, navigate to the maps folder and double-click the ugx_mod_user_settings.gsc file to open it in a Text Editor.
This file contains virtually all configurable settings for UGX Mod. Among the most popular settings to change will probably be the boss setting and the Gun Game gun tier list. All settings in this file have explanations above them or beside them. There is also function documentation at the end of the file, so I will not go into detail about editing this file. Once you are finished editing, save and close the file. WinRAR will prompt you to update the file in the archive, select Yes to allow this change.
Now you are finished configuring UGX Mod.
Adding your own Scripts
If you wish to port your custom scripts to UGX Mod, you will want to edit the files within ugx_mod.iwd and ugxm_guns.iwd, respectively. Generally if you need to call a custom function or file, you can still call them from your mapname.gsc, which is not edited by UGX Mod. UGX Mod is cleverly called from early on in the script flow, before the engine even runs your mapname.gsc. There is also a function at the end of ugxm_user_settings.gsc called post_load(), which you can call scripts from. This function runs after the menu gamemode selection has finished and the gameplay starts.
- MultiExcerpt named 'prefab' was not found
In order to use random boxes with UGX Mod, you will need to use the provided prefabs. There is a prefab for the start box, and then a copy/paste prefab for any remaining random boxes. You will also need to use our Pack-a-Punch prefab, our wall-weapon chalks, and any other prefabs you find in the later versions of UGX Mod Standalone.
Pack-a-Punch
If you want to use a PaP machine in your map, you must use our prefab. Keep in mind that in order for a PaP machine to work in any map, there must be at least one perk machine and a properly placed power switch, which I will not cover in this tutorial. If you want to have a moving PaP machine:
- You must set the game_setting 'multiple_paps' to true in ugxm_user_settings.gsc.
- Place multiple copies of _prefabs/ugx_mod/ugx_moving_pap.map around your map.
- For every copy of the prefab you place, you will need to stamp the prefab in the map and change one of it's KVPs (See below).
- MultiExcerpt named 'kvp' was not found
After stamping the prefab, select it's trigger which has the targetname 'zombie_vending_upgrade'. You will see the KVP 'script_string' set to zero on each prefab you stamp. This is the PaP machine's number. The PaP machine set to zero will spawn first, and then any other location will be chosen at random. Select each of your PaP prefabs and increase the number by 1 each time. So for five PaP locations, you should have a _prefab for each of these script_string numbers: 0, 1, 2, 3, 4
Sentry Turrets
In order for the Sentry Turret powerup to work, you must:
Place _prefabs/ugx_mod/ugx_sentry_turret_load.map in your map somewhere. I usually stick it underground somewhere, but it doesn't matter where you place it.
Warning: If you do not place the ugx_sentry_turret_load.map prefab, the game will crash as soon as the Sentry Turret powerup is grabbed! Make sure you place one in your map.
Wall Chalks
You can also place wall purchases for UGX Mod weapons in your map. As of Standalone v1.0.3, 22 preconfigured weapon spawns are included. They can be found in _prefabs/ugx_mod/weapons. Placing these should be self explanatory. Making your own prefab should also be self explanatory.
Now you may save and close your map.
Open Launcher and recompile your map in order for the changes to take effect.
For the First Time
When getting ready to do the first full compile of your new UGX Mod-enabled map, you need to create a CoD Project Mover (CPM) file for it. This file is basically a project file that you can open whenever you need to compile your map. I usually just leave CPM running in the background and switch to it every time I need to update my compile.
- Download ugx_project_example.cpm (Right Click, Save As) and save it to somewhere convenient. I like to save it to C:UsersUSERNAMEAppDataLocalActivisionCoDWaWmods.
- Open ugx_project_example.cpm with a Text Editor you prefer.
Replace any occurrence of 'MAPNAME' with your map folder name, and replace any occurrence of 'USERNAME' with your computer user name (shown on your Start Menu). See Fig. 2.
Rename the ugx_project_example.cpm file to whatever your mapname is. This is just for organization's sake, it does not matter what the name of the file is.
Lastly you need to compile your UGX Mod mod.ff for the first time, since your menu settings and menu images need to be compiled into it:
- Open Launcher
- Go to the Mod Builder tab.
- Select ugx_mod from the dropdown list.
- Check the box Build mod.ff and uncheck all other boxes.
- Press the Build MOD button.
Now you have created your UGX Mod mod.ff and are ready to continue to the next section. You do not need to repeat the above steps unless you start a new map.
After Any Change is Made
You will need to do these steps AFTER EVERY COMPILE YOU DO IN LAUNCHER. Even if you are compiling a file that is not relevant to your map, it will still break your UGX Mod map until you repeat the below steps.
- Open CoD Project Mover, which you downloaded earlier. I recommend leaving it open in the background, it doesn't take up resources. Later we may modify the program to hook into Lauincher itself so that you don't need two separate programs.
- File -> Open, navigate to your renamed CPM file and open it. All the settings we changed manually should be shown in the program now. If you do not see two files in the list, you did something wrong.
- Press the Move Files button. It should complete without any errors and only takes a second. If you got an error, you make a mistake when creating your CPM file.
Done! You are now ready to boot your map.
The viewhands look really ugly!
You did not install the viewhands patch for UGX Mod v1.0.x which can be found here (follow instructions in topic for installation).
Alien Text on my Menu!
You did not compile the UGX Mod mod.ff and correctly move it to your map's folder. See section 5.1 for compiling the mod.ff and section 5.2 for moving it.
16 fonts limit exceeded!
You did not move your project after compiling. Complete the steps of section 5.2.
Exceeded limit of 1600 sounds!
First, check your mapname's folder for a file called dlc3_weapons.iwd. If this file exists, delete it from both C:/Users/AppData/Local/Activision/CoDWaW/mods/MAPNAME and root/mods/MAPNAME/
If you used the UGX Script Placer to generate your map, there is a known bug with UGX Mod due to one of the newer script placer updates. If your map was generated before v1.1.3 of the UGX Script Placer then this does not apply to you.
An include within your maps CSV generated by the script placer will cause your map to be over the sound limit for the engine. Until a patch is generated you can fix this by going into 'root/zone_source/MAPNAME.csv' and changing this line:
To:
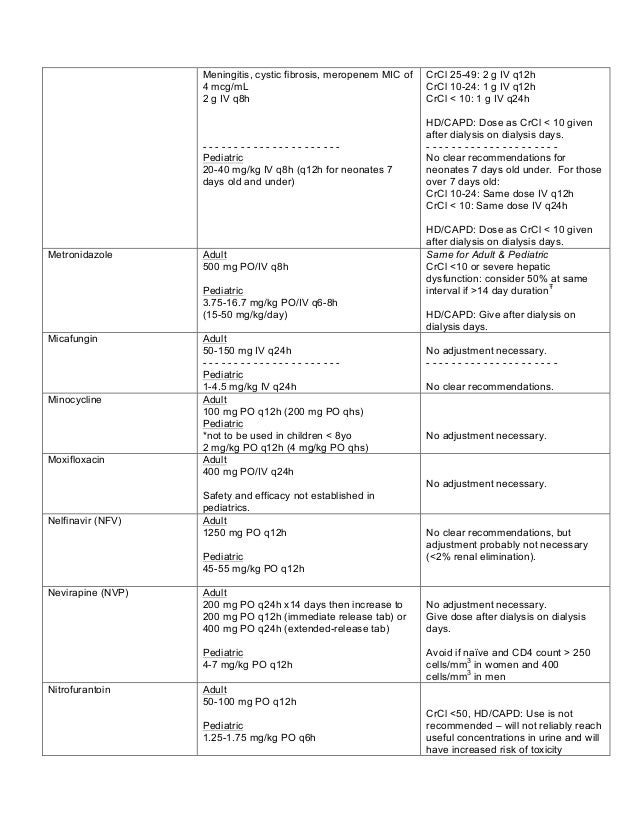
This call includes dog sounds for v1.4 maps, and is not required for use within a UGX-MOD modded map.
If that doesn't solve it, you either:
a) Did not create your mapname_ignore.csv correctly or did not recompile your map afterwards (see section 2.1),
or
b) Added a TON of custom sounds and exceeded the limit.
Exceeded limit of 2048 materials!
First, check your mapname's folder for a file called dlc3_weapons.iwd. If this file exists, delete it from both C:/Users/AppData/Local/Activision/CoDWaW/mods/MAPNAME and root/mods/MAPNAME/
If that doesn't solve it, you either:
a) Did not create your mapname_ignore.csv correctly or did not recompile your map afterwards (see section 2.1),
or
b) Added a TON of custom models + materials and exceeded the limit.
Exceeded limit of 400fx!
First, check your mapname's folder for a file called dlc3_weapons.iwd. If this file exists, delete it from both C:/Users/AppData/Local/Activision/CoDWaW/mods/MAPNAME and root/mods/MAPNAME/
If that doesn't solve it, you either:
a) Did not create your mapname_ignore.csv correctly or did not recompile your map afterwards (see section 2.1),
or
b) Added a TON of custom fx and exceeded the limit.
Could not find script mapsanimscriptsdog***.gsc
Did you compile your map's patch ff? If not, do so. If you did, then you need to download UGX Modtools Patch from this page and install it.
Frequently Asked Questions
Q. When I go to move the UGX Mod mod.ff, the it's not in the ugx_mod folder!'
A. You did not compile the UGX Mod mod.ff. See section 5.1 for compiling the mod.ff and section 5.2 for moving it.
Q. Why don't my guns have any ADS animations? Why are my viewhands default? Why am I getting a script error when I load my map?
A. It is very important that you make sure your map does not use any gsc files which UGX Mod is already modifying. For example, if your mod has it's own _loadout.gsc in the iwd, or it's own _zombiemode.gsc, they need to be excluded from the iwd compile in order for UGX Mod to work. GSC customizations need to be moved into ugx_mod.iwd's _zombiemode.gsc. This should not be difficult for most people, since you have to have a basic knowledge of scripting to have even modified _zombiemode.gsc in the first place (I would hope).
Q. How do I compile my map without UGX Mod? I'm done with my UGX Mod map, how do I go back to making regular stock-style maps?
A.When you want to compile a map without UGX Mod loaded into it, you need to rename your 'ui' folder to 'ui - UGX_MOD' and rename the 'ui - ORIGINAL' folder to 'ui'. Same goes for 'ui_mp'. Then you need to go into /root/zone_source/ and rename zombiemode.csv to zombiemode.ugx and dlc3.csv to dlc3.ugx, then rename zombiemode.original to zombiemode.csv, and dlc3.original to dlc.csv. Lastly remove ugx_mod.iwd, ugxm_guns.iwd, localized_common.ff, and localized_mapname.ff from your root/mods/mapname folder and appdata/mods folder. To go back to UGX Mod compile mode, reverse these steps. You are basically just swapping between the stock ui + csv and the ugx_mod ui + csv.
Q. I added the UGX Mod to my map, and now I get '1600 sound limit exceeded!' or '400fx limit exceeded!'
A. UGX Mod cannot be installed unless you are the developer and compiler of the map. You must be using our custom dlc3.csv and zombiemode.csv, and you must make sure you properly renamed the root/zone_source/english/assetlist/mapname_ignore.csv to match your map's ff name.
Q. Why does the font look weird when I compile my map?
A. This is a minor side effect of using the CoD4 font in WaW - ignore this issue, it will look fine in-game. If you plan on leaving UGX Mod Standalone installed for a while, back up root/images/gamefonts_pc.iwi, then copy/paste ugx_mod.iwi/images/gamefonts_pc.iwi to root/images/.
Q. Why does the font look weird or garbled (unreadable) when I launch my map? Why does the main menu still look normal, and not like I designed in Photoshop?
A. You did not install/compile the UGX Mod mod.ff to your map correctly. Follow the instructions again, slowly and carefully this time.
Q. When I compile my map with UGX Mod, I see this common_ignore.csv error in Launcher:
A. This error is just a CSV typo. It can be safely ignored.
Credits: Treminaor
- 3Explanation
Font related files
A font is made up of 4 files:
- image (*.iwi)
- material
- material_properties
- font mapping
The material and material_properties files belong to the image, like for every other iwi. The font mapping file references itself, the material file and maps the letters in the image to the ascii (respectively unicode) characters, used in the string files (raw[LANGUAGE]localizedstrings*.str). The material_properties file is implicitly associated with the material by the engine and doesn't require an explcit reference.
The main font of CoD4 is gamefonts_pc. It is located in mainlocalized_english_iw00.iwd --> imagesgamefonts_pc.iwi. The image contains 7 different fonts (background is actually transparent):
| Font name | size (hex) | size (dec) | UI font type constant | Value |
| smallFont | 0x0A | 10 | UI_FONT_SMALL | 3 |
| normalFont | 0x10 | 16 | UI_FONT_NORMAL | 1 |
| consoleFont | 0x10 | 16 | UI_FONT_CONSOLE | 5 |
| boldFont | 0x10 | 16 | UI_FONT_BOLD | 4 |
| bigFont | 0x18 | 24 | UI_FONT_BIG | 2 |
| objectiveFont | 0x23 | 35 | UI_FONT_OBJECTIVE | 6 |
| extraBigFont | 0x30 | 48 | - | - |
| - | - | - | UI_FONT_DEFAULT | 0 (auto-chose betwen big/reg/small) |
These are the settings of the font material in Asset Manager:
File specifications
:max_bytes(150000):strip_icc()/windows-firewall-10-57e1523c5f9b586516ccf1aa.png)
The structure of a font mapping file is like this:
A character record in detail (margin and dimension = pixels):
Structure in FastFile:
You need to calculate font_name_offset and font_material_offset if you want to create a font file from the fastfile data:
font_name_offset = 24 * number_of_records + 16
font_material_offset = font_name_offset + sizeof(font_name_offset)
Explanation
File relations
In the font file are two strings (character arrays) at the end. One of them is the filename of the material. In the material file is another string to the actual image file (iwi). It references like this:
The glyph (character) entries in the font file store the information, which pixels in the iwi are a letter (plus some other data). That's what i call 'mapping'. It maps common digital letters via their ascii codes to image data. This image data is a portion of the iwi. The so called UV coords tell the game what to 'cut out' of the iwi and use as letter ingame. It actually uses small pictures and no computer text.
UV mapping
U and V are variables like X and Y for coordinates. In 3D it would be UVW (compare to XYZ). XY is for a point in 2D space, UV is similar, but for texturing.

The special thing about UVs is, that they are floating point numbers relative to the image (iwi) dimension.
See here:
(0,0) is the coord in the top left corner. (1,1) is the bottom right corner. The first number is for the vertical direction (left to right), the second for the horizontal (top to bottom). Thus the generalized UV coord is (u,v).
In case of the CoD fonts, UVs can't be greater than 1 and have to be equal to or be larger than 0. The coord (0.5,0.5) is exactly the center of the image, no matter what height and width the image has. To calculate the UV into pixels, you multiply one image dimension by the appropriate UV value.
Gamefonts_pc.iwi Cod 5 Download
Example:
Dimension & margin
The UV coord cuts out the letter of the image only. The height and width in pixels define how large it will actually be ingame. It should usually be 1:1, so no re-scaling.
The margin is sort of similar. It's used to position the letters. Because the game does not use a mono-spaced font, it needs to know how much space it is supposed to leave between the current letter and the following (right padding). A mono-spaced font is if all letters have the same width. But that's not the case here, so the engine needs to know how much padding/margin/spacing is required to stick the letters to a word together without having unregular spaces. They have to be next to each other with a little free space between them to look good. so the margin positions the letters, it refines the spacing for a text (many letters).
Gamefonts_pc.iwi Call Of Duty 4
Tools
Download Regolith's CoD Font Explorer
--CoDEmanX 00:23, 6 July 2009 (UTC)
Comments are closed.